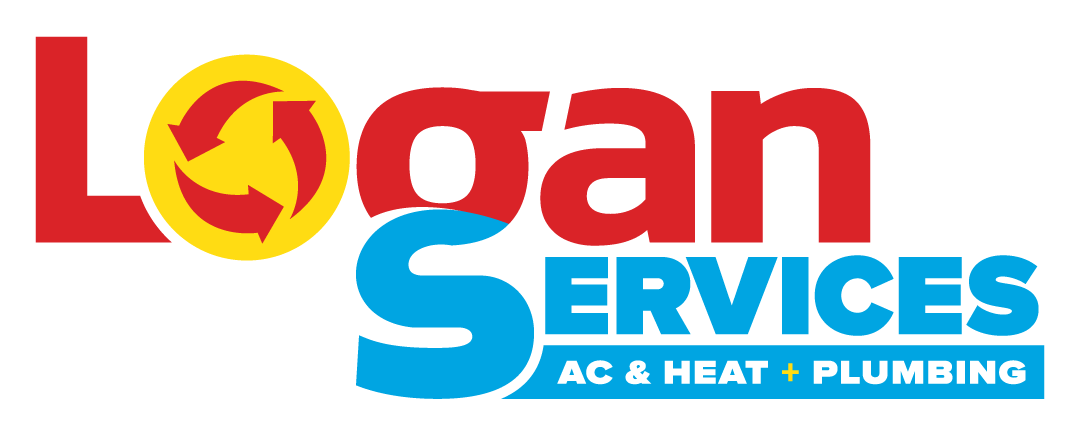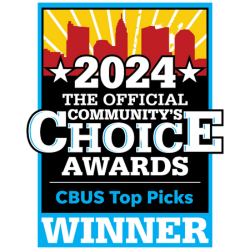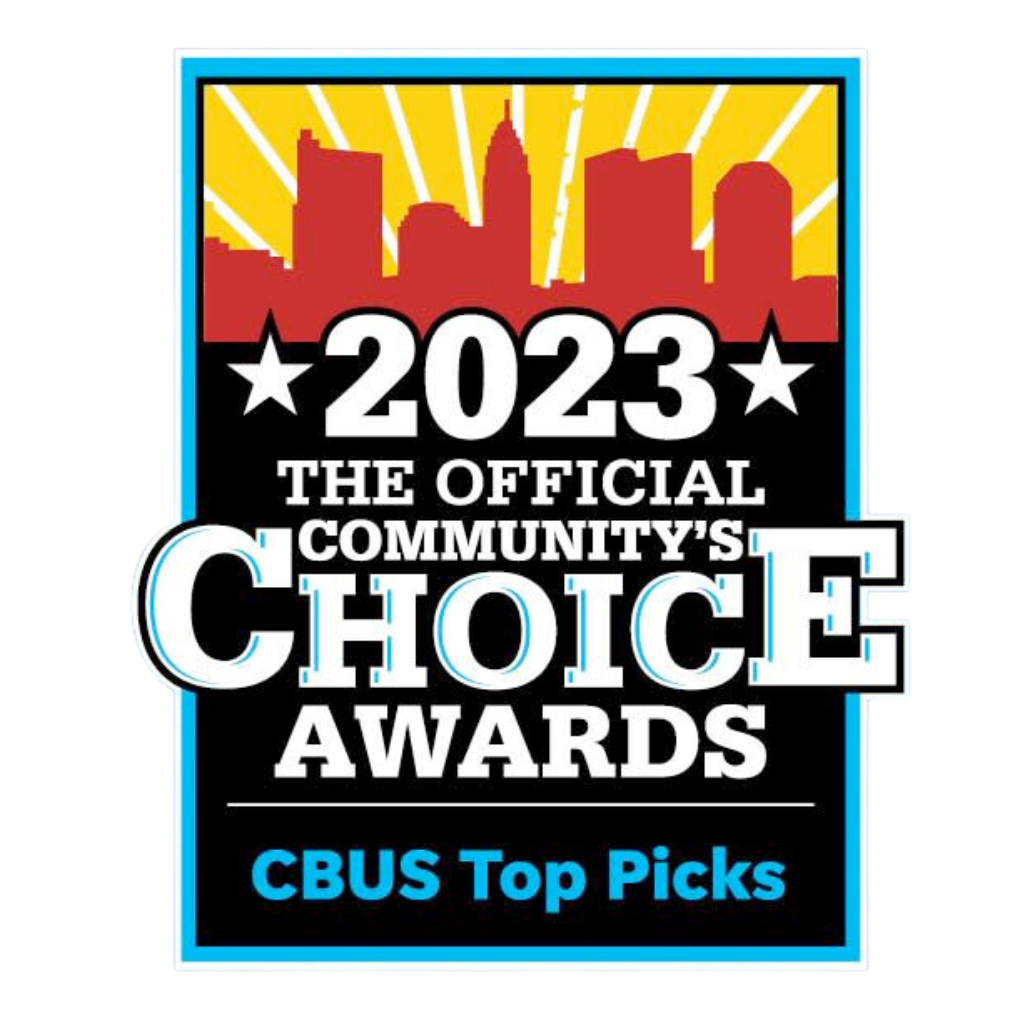We know that sometimes programming a newer thermostat can seem complicated. Our experts can help show you how to set and disable a schedule on Trane’s 824 thermostat, as well as teach you how to customize your thermostat screen. Watch the video below for a quick tutorial, and read our easy step-by-step guide to easily programming your 824 thermostat. These simple steps will have you up and running in no time.
Programming A Schedule
A programmed schedule can be used when you want to set your thermostat at different temperatures throughout different parts of the day without having to manually change the temperature at the thermostat or your Nexia app.
Step One: Go To The Schedule
Start by pressing the ‘Menu’ button at the bottom of the home screen. Then, from the menu, press the ‘Schedule’ button. Here you should see cooling and heating temperatures set for different times of the day, such as: ‘Wake’, ‘Away’, ‘Home’, and ‘Sleep’.
Step Two: Set Your Temperatures
Choose what ‘Set Period’ you want to change and select the ‘cooling’ (in blue) or ‘heating’ (in red) temperature. When you select either ‘heating’ or ‘cooling’ on the screen, arrows should appear at the right side. Use these arrows to adjust the temperature higher or lower to your preference. Once you have all of the temperatures adjusted according to your preference, press the ‘Apply’ button at the bottom.
Step Three: Set Your Schedule For The Week
Once you have applied your changes, you have the option to set this schedule for the entire week. Select ‘Copy Day’ from the bottom of the screen. Once chosen, a menu showing every day of the week will appear. The original day in which you set will say ‘Copied’ on it. Select other days in which you would like to run this schedule. Then press ‘Apply’. Your thermostat may require a few minutes to update. When finished, return to the home screen.
Disabling A Schedule
If you prefer to use Wi-Fi connection to control your thermostat, or change the temperature manually throughout the day, you also have the option of disabling the schedule feature.
Step One: Disable The Schedule
From the home screen, go to ‘Menu’, then press the ‘Settings‘ button, then the ‘Schedule’ button. Simply press the ‘Disabled’ button, then press ‘Apply’. When you return to the home screen, ‘Scheduling Disabled’ should be displayed beneath the indoor temperature.
Step Two: Set Your Temperature
Now that the schedule has been disabled, the thermostat will only satisfy to the temperature you selected. Locate the temperature shown on the far right of the screen. Press this temperature to bring up arrows to raise or lower the temperature. Once you have chosen a temperature, press the screen off to the side where there are no numbers. The new temperature is now set and will hold there permanently until you change it.
Remember, you are also able to use the Nexia app and control the temperature from your phone as well. This is a great way to check in on your home or rental property while you are away.